先々月、出産を終えまして
やっとお祝い返しがひと段落した筆者です。
前々から遠方に住む
筆者自身の祖父母と母親への内祝いには
デジタルフォトフレームを贈りたい!
と思っていて、
・直感的に操作ができる
・日本語で表記されている
・離れていても随時写真を送れる
・フレームが黒じゃない
という条件のもと
唯一たどり着いたのが、
この
「リモトス RIMOTOS」でした。
実際に70代の祖父母と母親に贈り、
それは、
とてもとてもとても
喜んでもらえたので、
製品・付属品のレポートや
設定方法、
使える機能、
そして、どうやって
70代の祖父母に自ら設定をしてもらったかなど
徹底レビューしたいと思います。
おじいちゃんばあちゃんに
フォトフレームを贈りたいけど
操作に不安がある、という方は
ぜひ参考にしてくださいね。
パッケージ
パッケージはこんな感じ。

「10.1inch」
が、
かなり強調されてますが
そう言われてもパッと大きさは
思い浮かばないものですよね。
10.1型(インチ)
https://pen64.com/document/monitor-size.html
画面横幅 22.32cm
画面縦幅 12.57cm
対角線 25.654cm
面積 280.56cm
結構、大きめなので
お年寄りでも”見づらい”という心配は無用かと。
パッケージの裏面はこんな感じ。
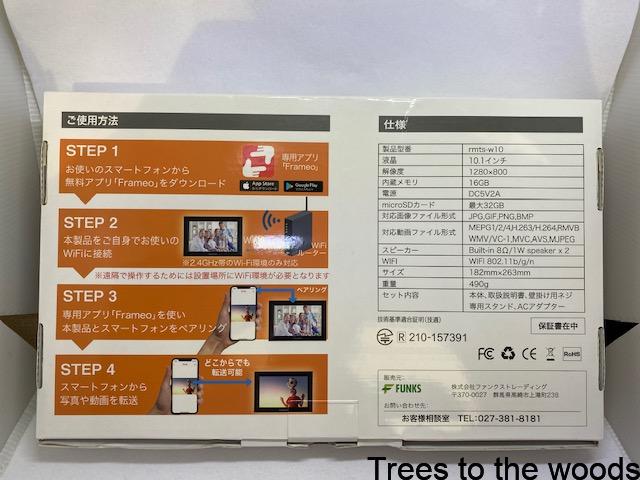
左半分に、
大まかな設定の流れと
右半分に、
商品のスペック等が記されています。
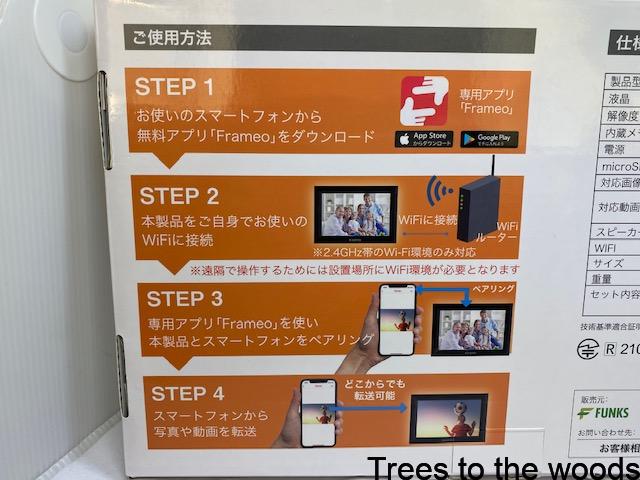
専用アプリは
「App Store」でも「Google Play」からでも
ダウンロード出来るので使う人を選びません。
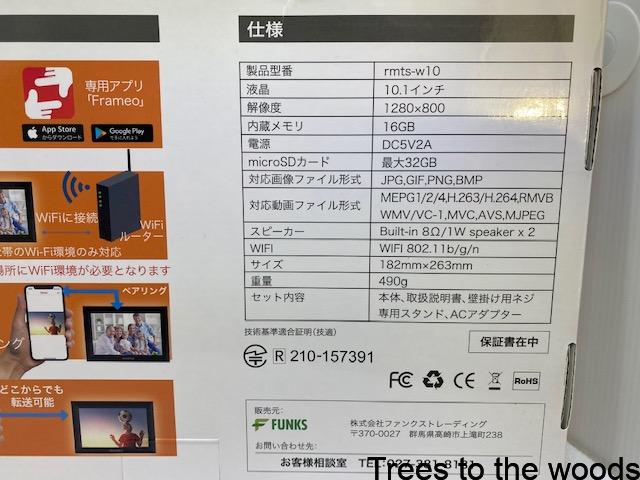
スピーカーも付いている為
動画を送ると音も再生してくれます。
(動画は15秒のみ再生可能)
内容物
贈り物なのにも関わらず
開封だけさせてもらいました(笑)
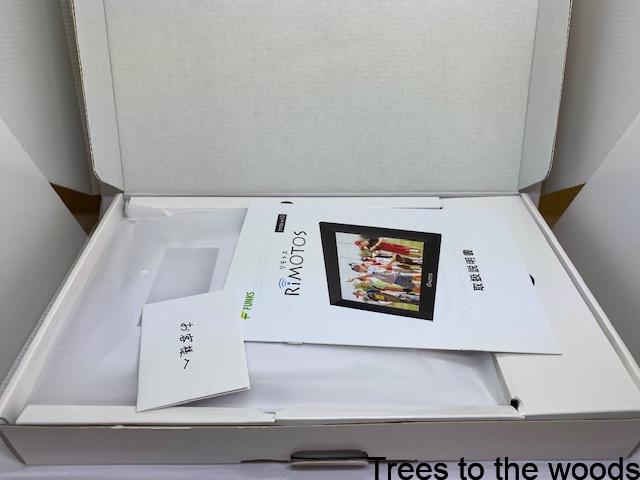
「お客様へ」の紙は、
楽天のショップからのお礼状でした。
ラッピングは頼まなかったので
入っていたのかなー…?
内容物は全部でこんな感じ。

・本体
・取扱説明書
・壁掛け用ネジ
・専用スタンド
・ACアダプター
説明書は全部で19ページあり、
画像付きで解説されている為
比較的わかりやすいかと。
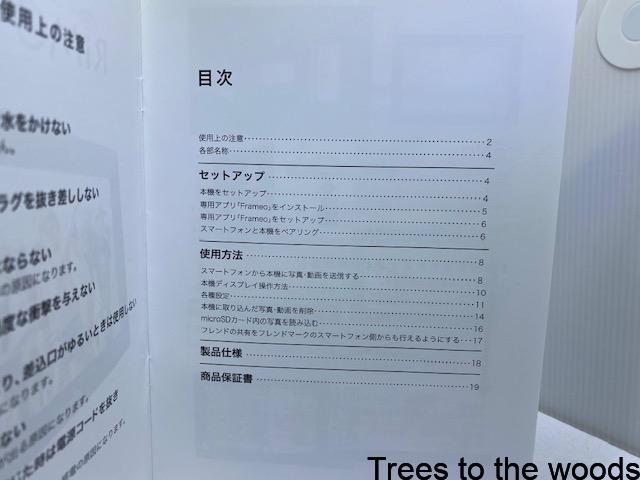
ACアダプターのケーブルの長さを
計り忘れてしまったのですが、
短すぎず、
すぐ真裏にコンセントがなくても
大丈夫そうなくらいの長さはあります。

専用スタンドと壁掛けネジは
こんな感じでポロっと入っています。

壁掛けもおしゃれでいいですよね。
風景写真を流したりするのにも良さそう。
本体
そして本体。

フレームは正直、
ちゃっちい素材な感じ。
商品名のシールも貼られていますが
キレイに剥げそうな感じではありました。
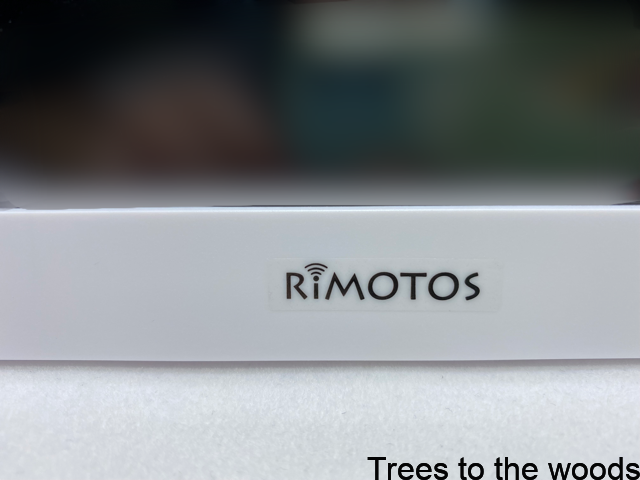
裏面はこんな感じ。
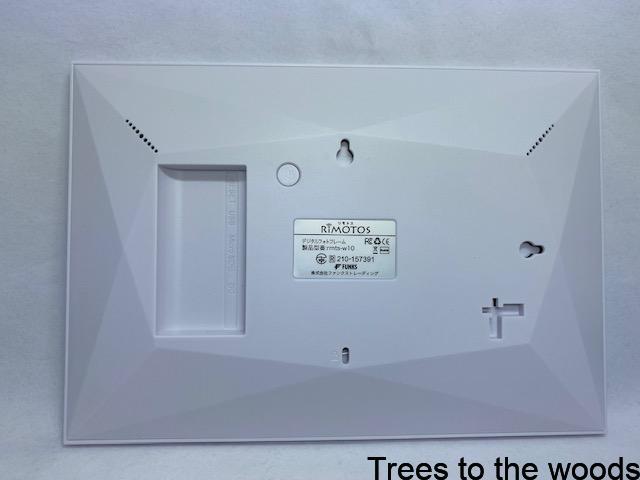
中央から左斜め上にあるのが
主電源スイッチで、
左手にある四角い凹みは
ACケーブルやSDカードなどが刺さるところ。

他には、
壁掛け用の穴が2箇所と
専用スタンド用の穴が
それぞれ横仕様用と縦仕様用で空いています。
横置き仕様でスタンドを付けるとこんな感じ。

縦置き仕様ならこんな感じになります。


そして、下にある長細い穴は
ケンジントンのセキュリティスロット。
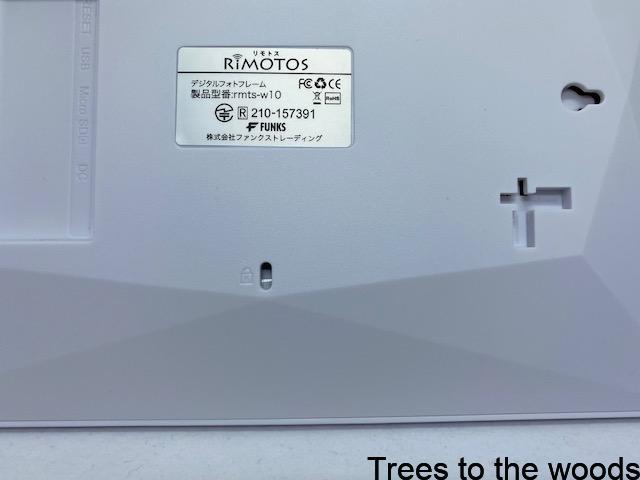
盗難防止にセキュリティワイヤーを
取り付けることができるので、
お店などで看板代わりに使うことも出来ますよね。
本体セットアップの流れ
そして肝心な、
フォトフレーム本体側の設定について。
筆者は祖父母とテレビ電話をつないで
フォトフレームの画面を写してもらいながら
設定を完了することができましたが、
機械が得意でない相手だと、
一番大変なのは、
“Wi-fiのパスワード“が分かるかどうか、
そして、
“アルファベットの大文字と小文字の打ち分けが出来るか”
かと思われます。
(入力はキーボード配列で行い、
大文字小文字の切り替えは上矢印のキー。)
説明書のセットアップ方法のページがこちら。
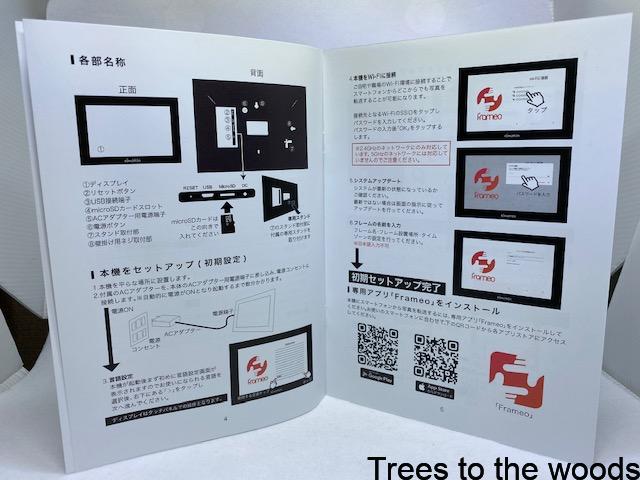
主に、
言語設定、Wi-fi接続、
システムアップデート、フォトフレームの名前入力、
そして、他に、
タイムゾーンの設定と設置場所の名前入力、
時間の表示方法の設定もありますが
表示されるままに
設定していけば良いだけなので
スマホが使える人であれば簡単かと。
筆者の祖父母は、
タイムゾーンの設定で”Tokyo”を探すのに
かなり苦戦していました(笑)
そして全ての設定が完了すると、
「フレンドの追加」という文字と
「2桁の数字が5個」表示されるので
アプリから写真を送信する人へ
その数字を伝えることができれば
セットアップ完了となります。
アプリとのペアリング方法
フォトフレームへスマホから写真を送るには
まず「Frameo」という
専用アプリのダウンロードが必須となります。
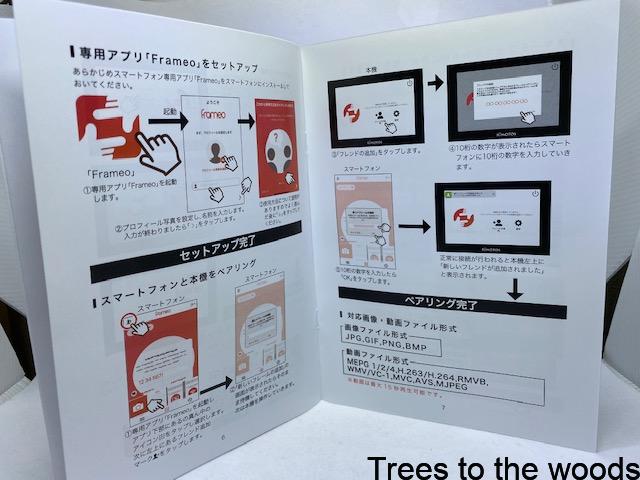
ダウンロード後アプリを開き、
名前を入力すると簡単に使用方法の説明があります。
そして肝心なのが
フォトフレームとのペアリング。
ですが、
かなり簡単に出来るので心配はいりません。
フォトフレームの設定後に表示された
2桁の数字5個をアプリ内に入力し、
「フレンドの追加」をすれば完了です。

使い方
まずは、
アプリ側での送信方法から。
「Frameo」アプリを開くと、
下部に3つメニューバーがあります。
一番左は、
基本情報画面。
一番右は、これまでに
フォトフレームへ送信した履歴。
そして真ん中が、
写真を送信する画面となっていて、
スマホのカメラロールが表示されるので
そこから写真を最大10枚まで選択して、
“どのフォトフレームへ送るか”
“キャプション(文章)の入力”
(何も書かなくても良い)
“重要なポイントを選択”
(写真の中の注目ポイントを丸い枠の中に収めるだけ)
を行うと、
「写真を送信」ボタンをポチっ、
で送信完了となります。
ちゃんと送信できたか、
誰にどの写真を送信したか、は
履歴から見ることができるので
重複しての送信を防ぐことができます。
続いて、
フォトフレーム側の受信方法について。
※筆者の自宅にはフォトフレームが無いため、
聞いた話になることをご了承ください。
アプリから写真が送られると、
画面の左上に緑色のポップアップが表示されるそうで
それをポチッとタッチすることによって
写真を受信できる、とのこと。
すると、
新しく送られてきた写真が
すぐにスライドショーで流れるそう。
写真の流れる順番や、
1枚の写真の表示時間などは
フォトフレーム側の設定で
変えることが出来ると説明書に書かれていました。
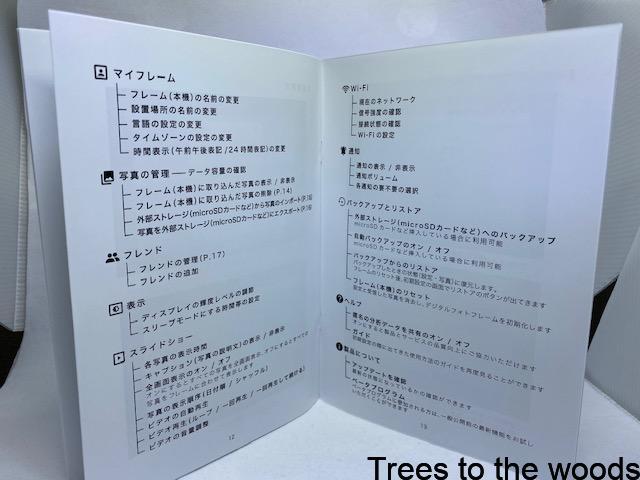
注意点
筆者が半月ほど使用してみて
気づいた注意点が、2つあります。
まず1つは、
アプリから写真を送信してしまうと
フォトフレーム側でしか写真を削除できない為
間違って恥ずかしい写真等を
送ってしまわないよう注意が必要というのが1つ。
そして、もう1つは、
フォトフレームの電源を
裏の主電源スイッチで切ってしまうと
アプリ上でそのフォトフレームが
“オフライン”となってしまい
写真の送信ができない為、
画面を消したいときは必ず
“スリープモード“で
消してもらうようにしておかないと、
フォトフレームの電源が入っている時を見計らって
写真の送信をしなくてはいけなくなる為、
大変です。大変でした。
スリープモードでの消灯以外の
解決策としては、
「スリープモードにする時間帯の設定」
という機能がある為、
例えば
“AM6:00に起動PM11:00にスリープ”
などと設定することが出来るので、
セットアップの時点で
この設定をしておくことをオススメします。
最高のお祝い返しになる
筆者はこれを、祖父母と母への
お祝い返しに選んで本当に良かったです。
はじめて写真を送った時の
祖父母と母の喜びようったら感動ものでした。
母には毎日、
孫の成長を見せることができ、
祖父母にも
ひ孫をいつも身近に感じてもらえて、
(祖母なんて写真を送るたびに感想をLINEしてくる)
筆者も毎日、
写真を送るのが日課となっています。
孫やひ孫の誕生を
心待ちにしてくれていた
おじいちゃんおばあちゃんへの内祝いに、
みなさんもぜひ、
デジタルフォトフレームを検討してみてくださいね。
今回も写真撮影に使用したのは
「Slowbeat 470 Studio」




